関連記事

Microsoft Office Home Business 2021 とは?
ファミリーとビジネス向けの永続ライセンス Office Home & Busin ...

Microsoft Office 2019と2021の違い何ですか?どちらを選ぶべきです?
Microsoft Office 2019 とOffice 2021の違いは何か ...

Office 2019とMicrosoft 365違い何ですか?どちらを選ぶべきです?
「Office 2019」と「Microsoft 365 Apps」(旧「Off ...

Microoft Office 2021の再インストール方法!
Microoft Office 2021を使用している中で、何らかの問題や不具合 ...
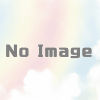
Office 2021買い切り:最適な購入方法を選ぼう!
Officeは、ビジネスや学業、個人の日常の中で欠かせないツールの一つです。特に ...

ディスカッション
コメント一覧
まだ、コメントがありません